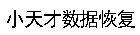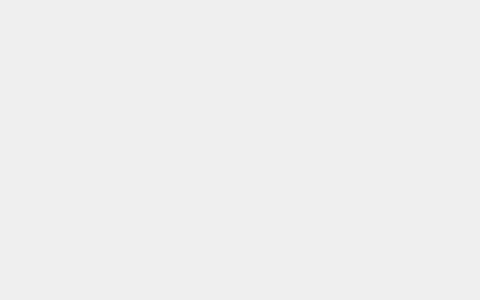桌面上的图标都不见了怎么恢复(附一键恢复桌面图标具体方法)
桌面上的图标都不见了怎么恢复? 怎样一键恢复电脑桌面图标?关于这个问题,相信经常使用电脑的朋友们都遇到过,可能是一不小心点到了哪里,也可能是因为电脑异常出现了问题导
桌面上的图标都不见了怎么恢复?怎样一键恢复电脑桌面图标?关于这个问题,相信经常使用电脑的朋友们都遇到过,可能是一不小心点到了哪里,也可能是因为电脑异常出现了问题导致桌面的快捷方式图标都不见了,那么遇到这种问题我们到底该怎么办呢?下面的内容我们一起来了解一下:
一、在电脑桌面空白处右键点击鼠标,将鼠标光标移到查看位置,勾选右侧方框里面的“显示桌面图标”内容即可一键恢复桌面图标(如图一所示)。当然这仅是因为我们错误点击将勾选显示桌面图标去掉了这样操作才能立马恢复桌面上的图标,如果不是因为这个原因导致桌面上的图标都不见了,那么我们就需要尝试下面的解决方案;
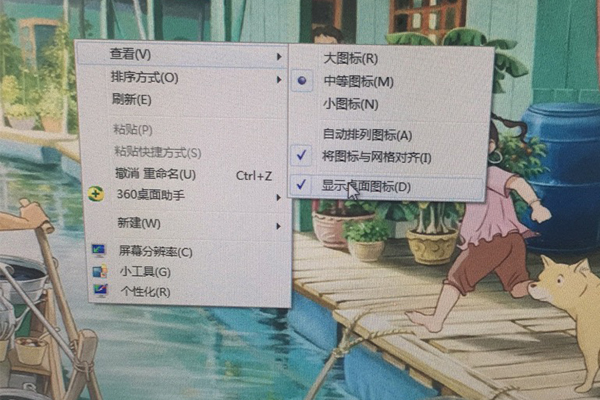
图一
二、第二种恢复桌面图标,我们首先需要同时按住“ctrl +alt +delete键”调出“启动任务管理器”程序(如图二所示),调出以后直接点击进入任务管理器(如图三所示),当进入任务管理器之后我们紧接着进行下一步的操作;
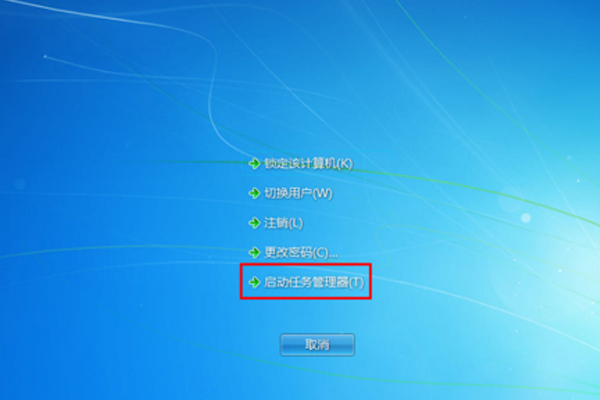
图二
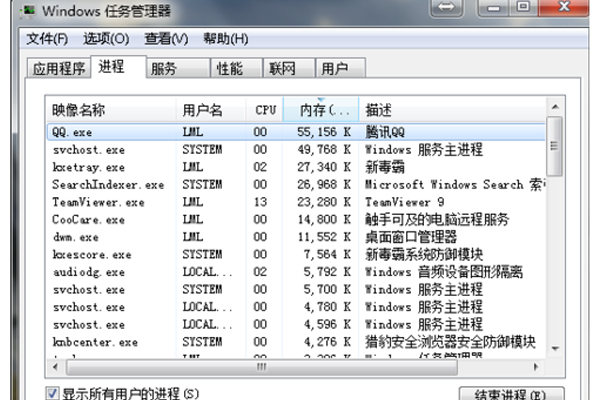
图三
在任务管理器的选择界面点击选择“文件”下方的“新建任务运行”(如图四所示),当完成这一步操作以后下方会出现一个新的窗口页面,紧接着我们需要在新界面“打开”字符后输入“explorer”命令,然后点击“确定”(如图五所示)桌面上的图标就能正常显示了;
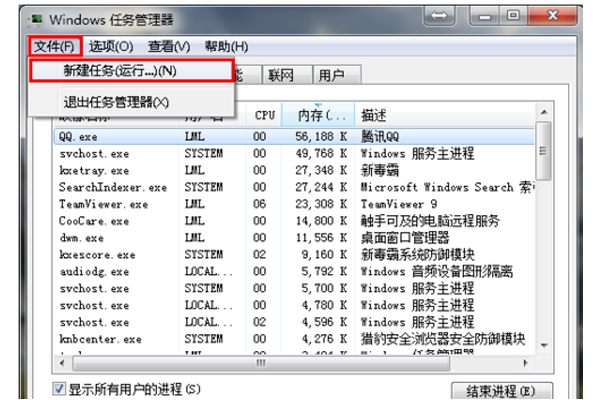
图四
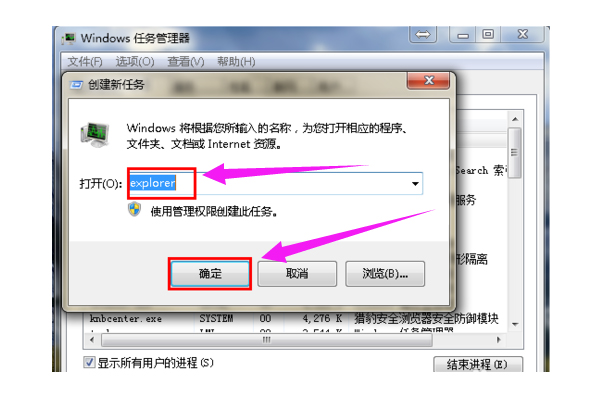
图五
三、如果以上两种方法还是不能让桌面图标显示出来,那么就需要我们操作第三种方案。首先在桌面空白处右键点击鼠标将光标移到“个性化”处并点击(如图六所示),点击后进入个性化操作面板后选择左侧“更改桌面图标”(如图七所示),当新的对话框弹出以后对桌面图标进行设置(如图八所示),勾选需要显示的桌面图标即可完成恢复操作;
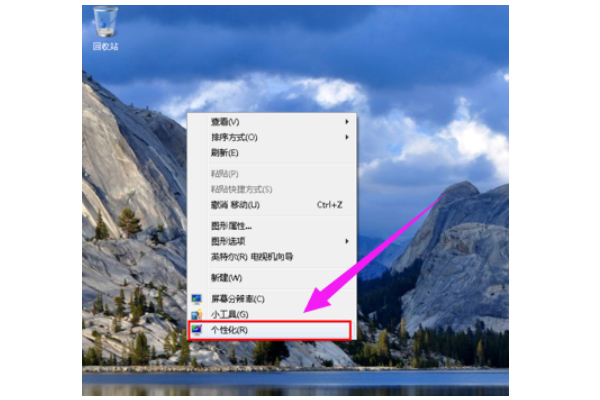
图六
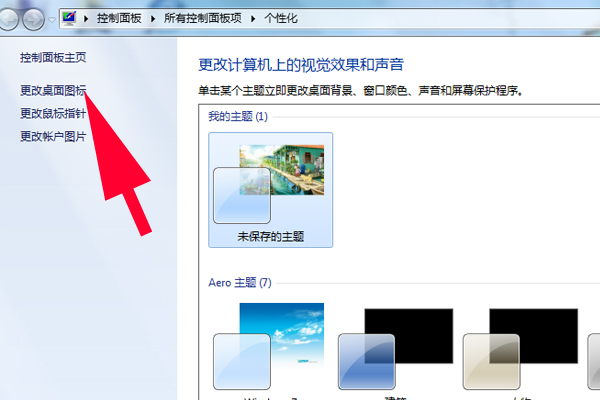
图七
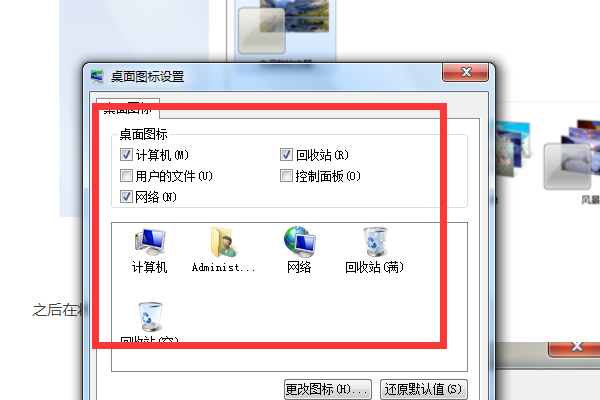
图八
总结:桌面上的图标都不见了怎么恢复?以上是一键恢复电脑桌面图标的三个具体操作方案,解决不同场景下出现的桌面图标消失情况。客观来说,需要经常使用电脑的朋友们往往是需要掌握这些小技巧的,因为它能有效提升我们的工作效率,所以如果还不知道该如何操作的朋友们就赶紧记下来吧。
一、在电脑桌面空白处右键点击鼠标,将鼠标光标移到查看位置,勾选右侧方框里面的“显示桌面图标”内容即可一键恢复桌面图标(如图一所示)。当然这仅是因为我们错误点击将勾选显示桌面图标去掉了这样操作才能立马恢复桌面上的图标,如果不是因为这个原因导致桌面上的图标都不见了,那么我们就需要尝试下面的解决方案;
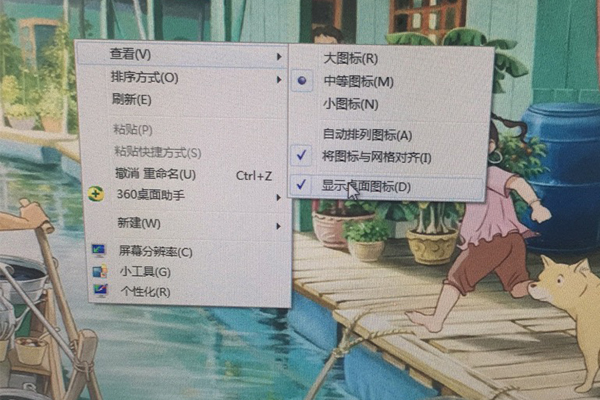
图一
二、第二种恢复桌面图标,我们首先需要同时按住“ctrl +alt +delete键”调出“启动任务管理器”程序(如图二所示),调出以后直接点击进入任务管理器(如图三所示),当进入任务管理器之后我们紧接着进行下一步的操作;
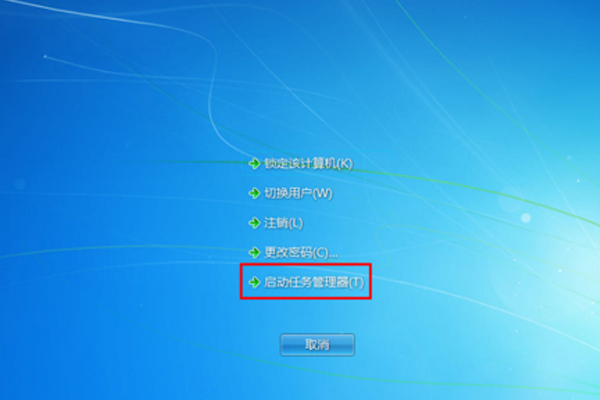
图二
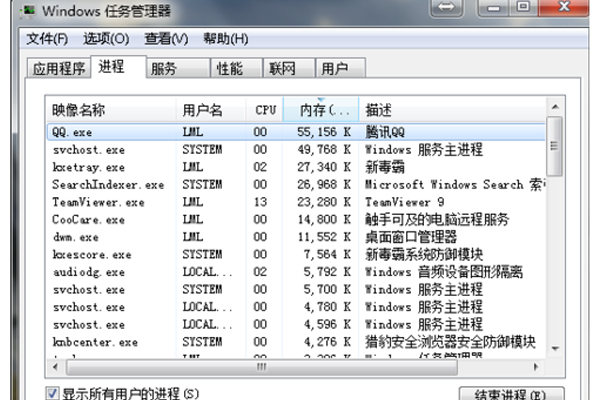
图三
在任务管理器的选择界面点击选择“文件”下方的“新建任务运行”(如图四所示),当完成这一步操作以后下方会出现一个新的窗口页面,紧接着我们需要在新界面“打开”字符后输入“explorer”命令,然后点击“确定”(如图五所示)桌面上的图标就能正常显示了;
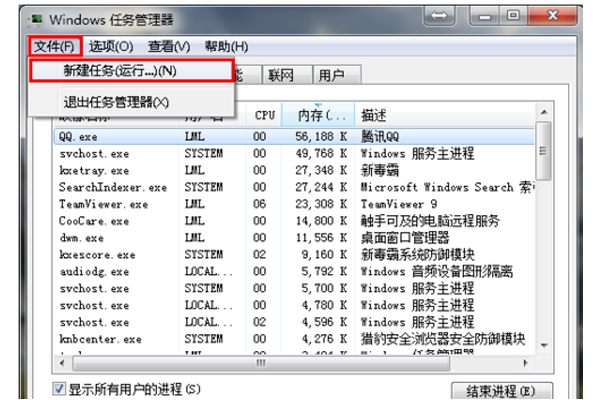
图四
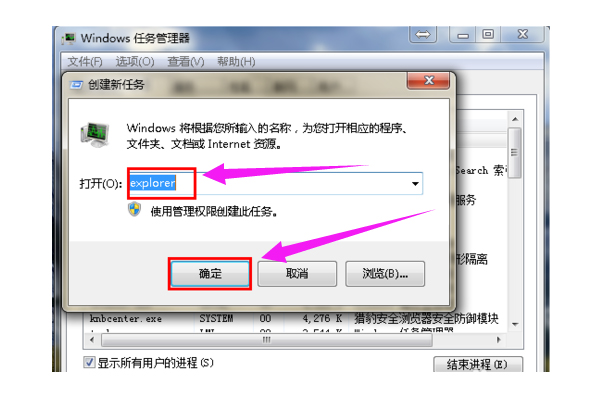
图五
三、如果以上两种方法还是不能让桌面图标显示出来,那么就需要我们操作第三种方案。首先在桌面空白处右键点击鼠标将光标移到“个性化”处并点击(如图六所示),点击后进入个性化操作面板后选择左侧“更改桌面图标”(如图七所示),当新的对话框弹出以后对桌面图标进行设置(如图八所示),勾选需要显示的桌面图标即可完成恢复操作;
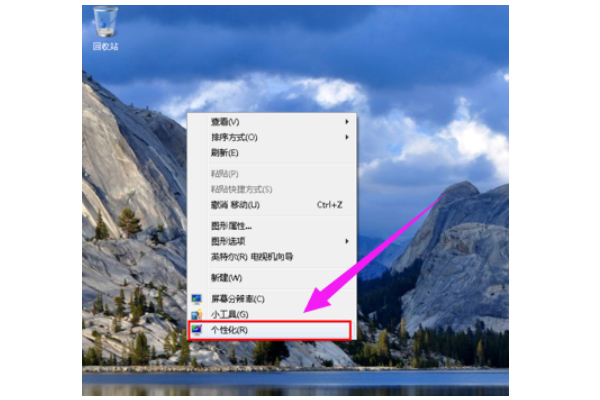
图六
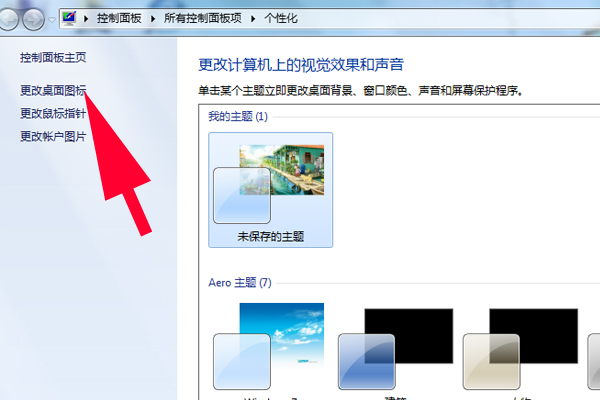
图七
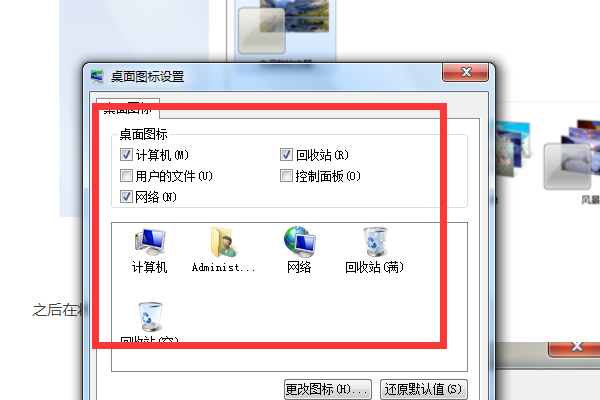
图八
总结:桌面上的图标都不见了怎么恢复?以上是一键恢复电脑桌面图标的三个具体操作方案,解决不同场景下出现的桌面图标消失情况。客观来说,需要经常使用电脑的朋友们往往是需要掌握这些小技巧的,因为它能有效提升我们的工作效率,所以如果还不知道该如何操作的朋友们就赶紧记下来吧。
本文经授权发布,不代表本站立场。如若转载请联系原作者。请注明出处:http://www.jzrcgk.com/jiaocheng/566.html
如何找回回收站删除的文件(附最简单恢复方法)
上一篇 «
14天前
为什么移动硬盘打不开(使用这种方法对症下药逐一解决效率更高)
下一篇 »
14天前